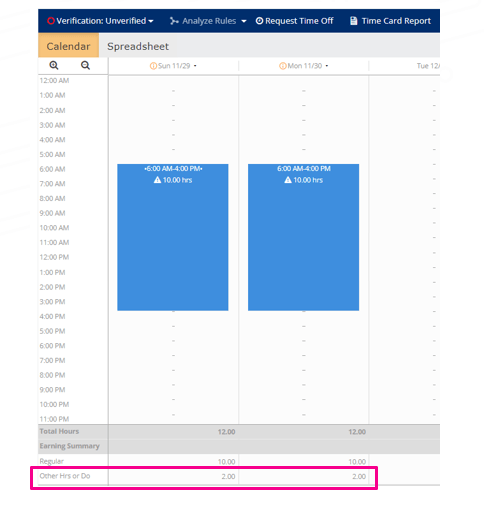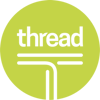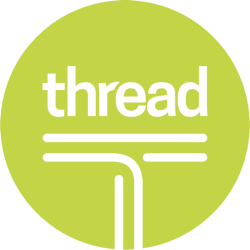NEW UPDATE for December 11th!
The following new features and development items are included in the isolved release. This summary is intended to provide you with a basic overview of the changes that will be available on December 11th.
HCM Updates
- Benefits and HR
- 2020 ACA and State Health Care Filing
- Individual messages
- Workflow-email Notification for Service User Groups
Time Updates
- Allow for Multiple Meal Adjustments on a Single Day
HCM UPDATES
Benefits and HR
2020 ACA and State Health Care Filing: The federal filing for tax year 2020 has been updated. State healthcare reporting has been updated to include California and Rhode Island.
Individual messages: A new interface has been created, allowing users to use employee messages to add a message to individual employees.
If you need to share a message, link, or documentation to just one employee, isolved has a feature that allows you to assign a message to just one employee.
To assign your message to an individual employee, navigate to Employee Management > Employee Management Tools > Employee Message Assignment.
- First, select the employee to whom you wish to assign the message.
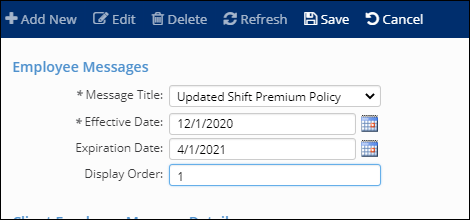
- Click on the Add New
- From the drop-down menu, select the Message Title of the message that you wish to assign (required field).
- Select the Effective Date. The message will not appear to employees until the effective date has been reached (required field).
- Select the Expiration Date of the message. If the Expiration Date is left blank, the message will continue to display until the message is manually deleted or expired in the future.
- Enter the Display Order (optional). This allows you to prioritize the order of messages, if there is more than one.
Here is a direct link to a step-by-step help document: https://learning.myisolved.com/library/articles/155
Workflow-email Notification for Service User Groups: The ability has been added to include service users in workflow email notifications.
To assign service user groups in workflow routes, you will need to create a Service User Group. Navigate to Security > Service User Group.
- Click on the Add New icon
- Enter a name for the User Group
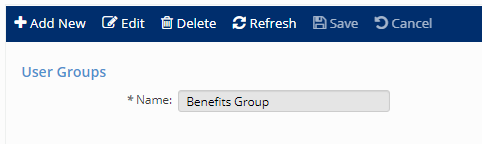
Once the group has been created they can now be included in the email notifications. To add them to workflow, navigate to Client Management > Workflow Setup > Workflow Routes
- Navigate to the Process Tab
- Choose the Edit icon
- Choose the Email Icon
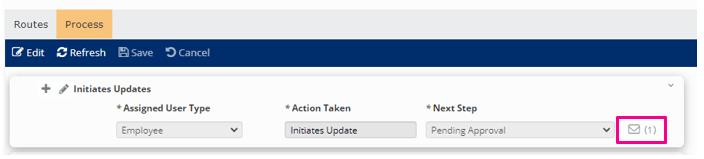
- Choose the Add New icon to add an email
- Select your Service User Group from the list
- Choose which email template will be assigned from the drop-down
- Choose Save
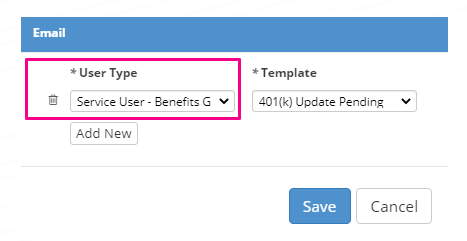
TIME UPDATES
Allow for Multiple Meal Adjustments on a Single Day
We have added the ability for employers with employees in California that must pay for a second meal if an employee works more than 10 hours now to receive multiple meal/break alerts of the same type on a one-hour record. For example:
- An employee punches from 8 a.m. to 8 p.m.
- Two meals are assigned for the day (accounting for both the policy group meal rule assignments and shift-rule assignments).
- The employee misses punching for both meals.
- Two missing meal alerts need to show on the hour record.
- Two auto adjustments need to apply due to two alerts (when setting up the auto adjustments in the Hours Allocation Rules, make sure to include the new second alerts in the Hours Contain Alerts condition).